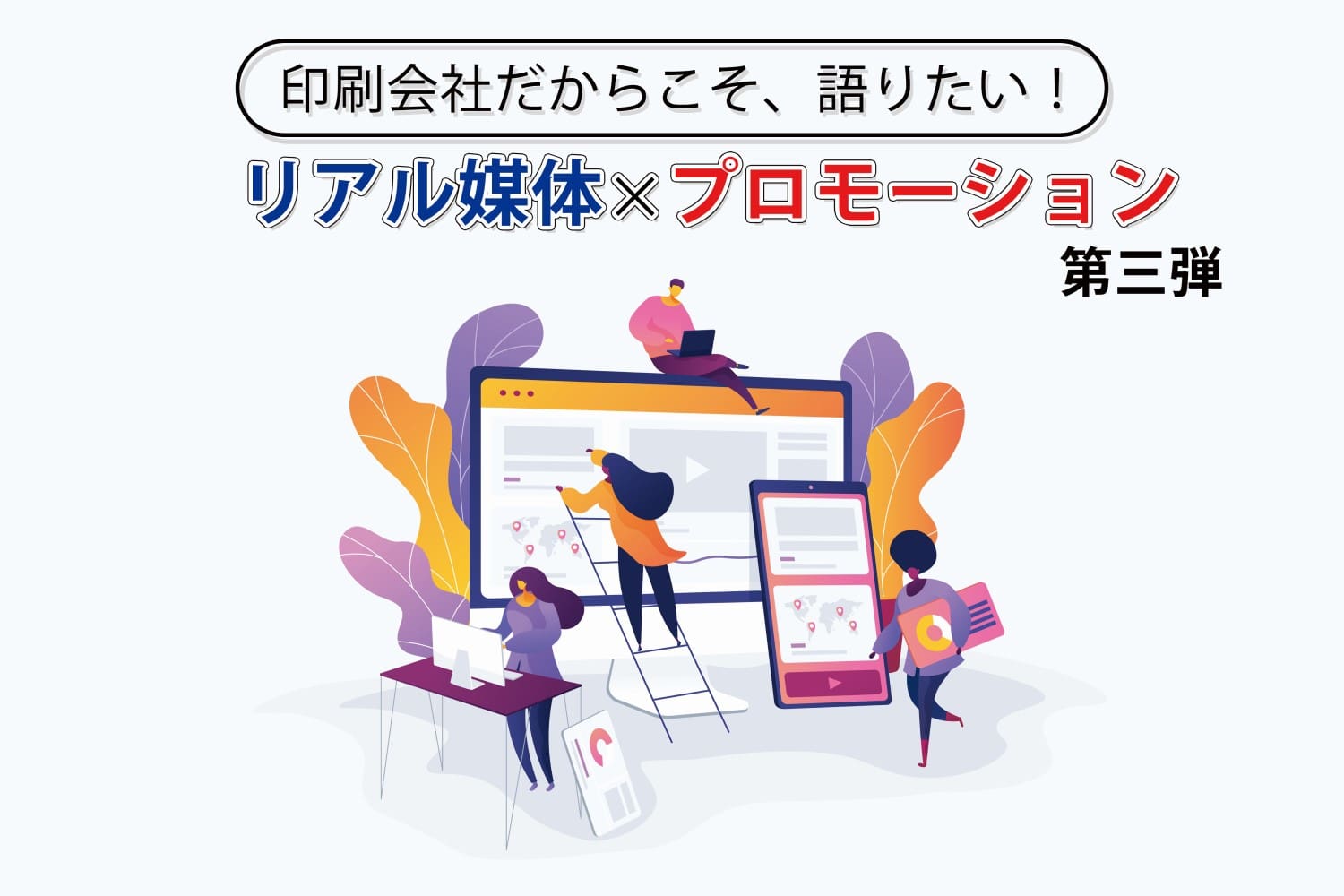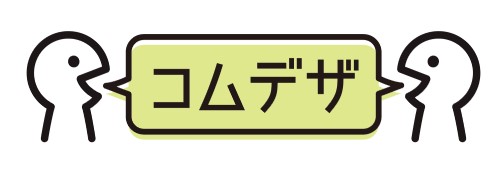こんにちは、新米マーケターです。
マルケトを導入してから半年が過ぎようとしています。
導入してからは業務時間内にマルケトを触る時間がかなり多く、来る日も来る日もマルケトにログインしているので体感的には3年くらい経った気がします。
前回の「マルケト奮闘記」を見たい方はこちらをクリックしてください。
うまく動作したりしなかったり、だいぶマルケトに振り回されていますが、とにかくメール配信は難なくこなせるようになってきたということで、今回は、実際にマルケトでメール配信を行う手順をご紹介いたします。
マルケトでメール配信の予約を設定する手順
弊社もタギングメールを送るため、メールプログラムの作成を最初に行いました。
マーケティング用メールアセットの配信を予約する手順
1. 「マーケティング活動」のエリアへ移動します。
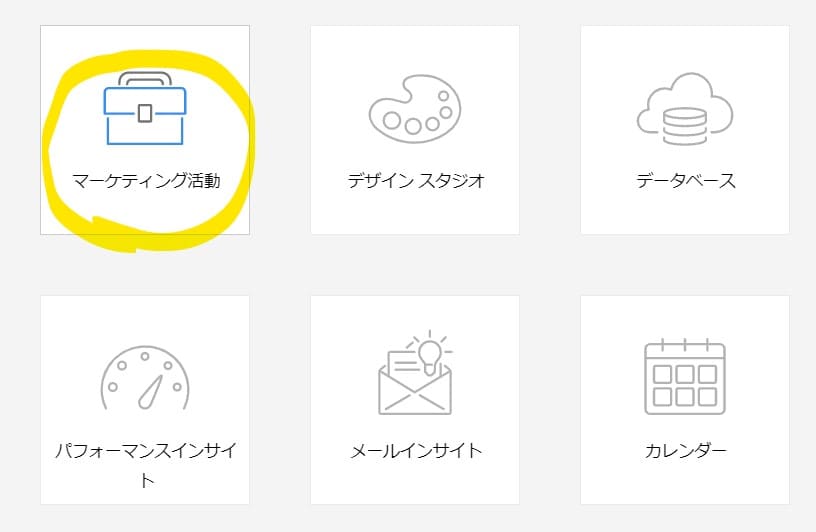
2. 好きなフォルダ上で右クリックし、「新規プログラム」を選択します。
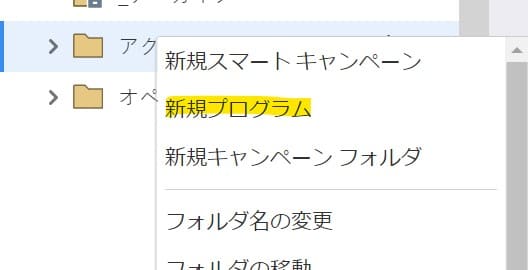
3. プログラム名を入力し、プログラムタイプを「メール」、チャネルを「Email Send」にし、「作成」をクリックします。
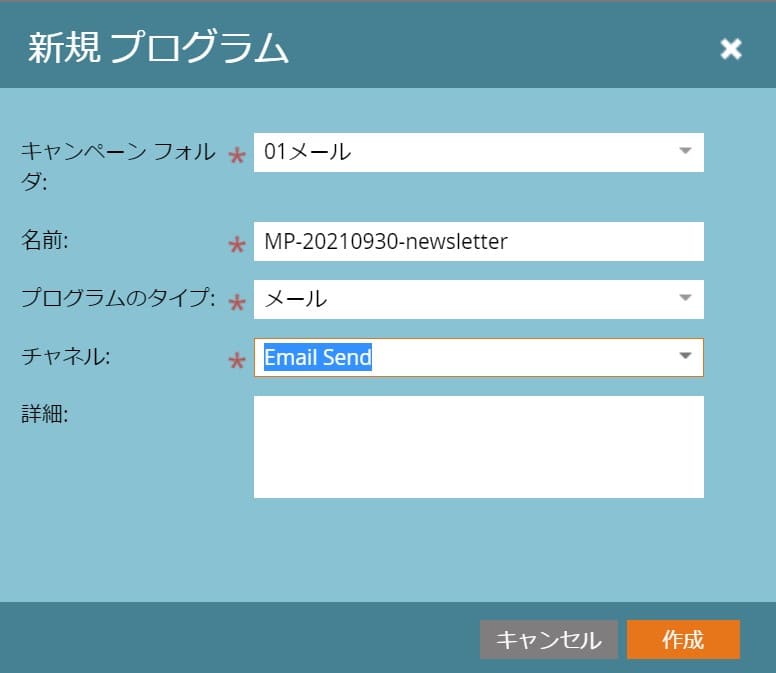
4. まずは配信先をインポートします。
コントロールパネル内「配信先」の中の「リストをインポート」をクリックします。
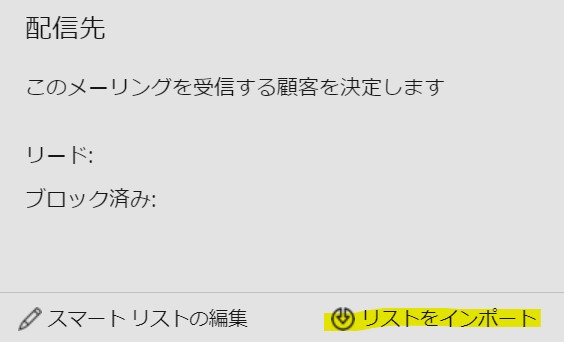
5.「参照」からインポートする連絡先データを選択し、「次へ」をクリックします。
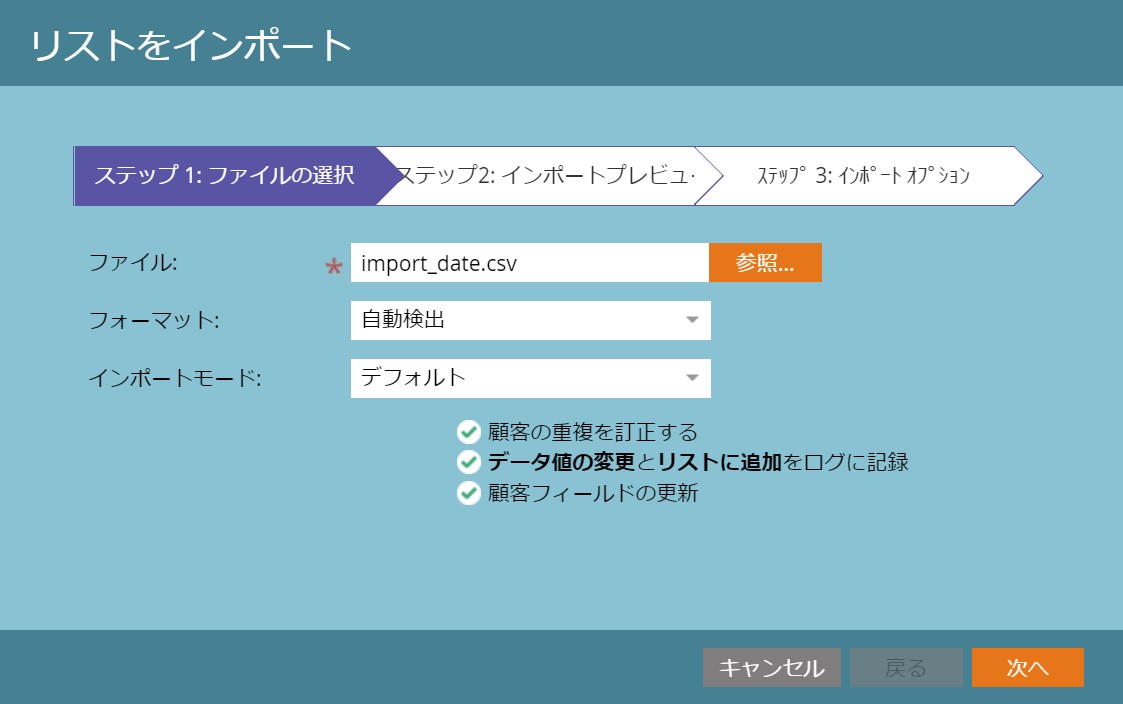
6. 連絡先データの中で設定されたカテゴリと、マルケトの中のフィールドを一致させて、「次へ」をクリックします。
マルケトは頭がいいので、何回も同じ名前で読み込んでるとリスト列とフィールド名が違っていても「これとこれおんなじでしょ」って感じで空気を読んでくれている気がします。
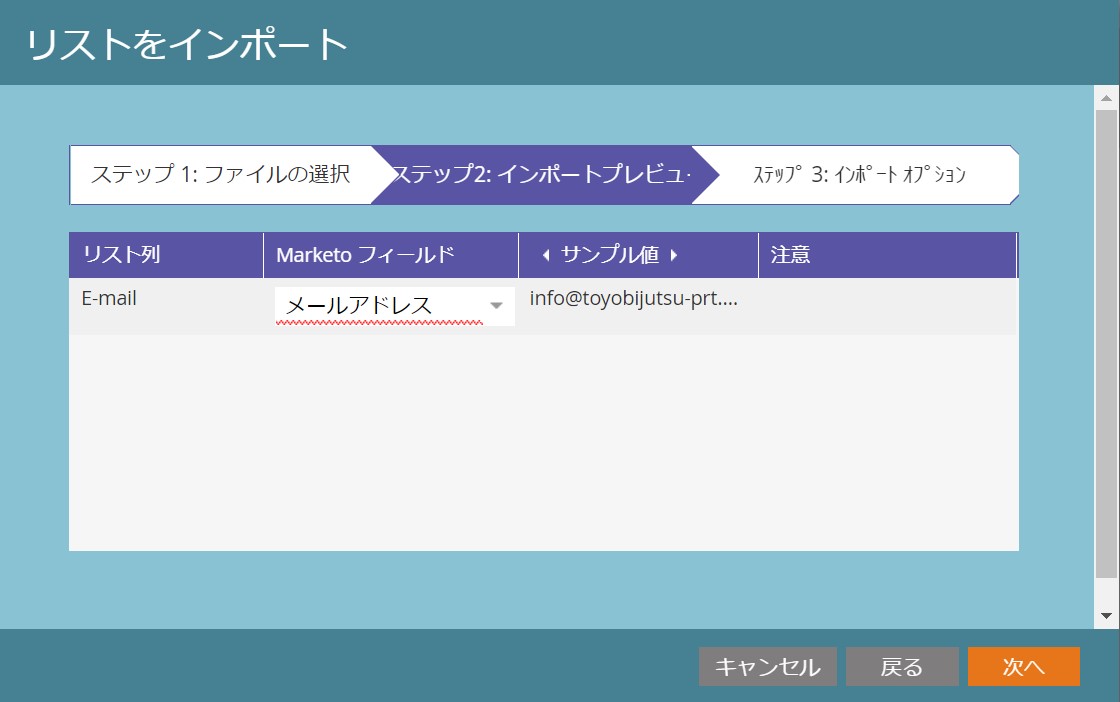
7. 連絡先データをインポートするリストを選択して、「インポート」をクリックします。
リストは「データベース」から事前に作成しておいてくださいね。
ちなみに、リストもしっかり作りこんでおくとメール配信のセグメントする時とか便利みたいですね。
私にはまだその余裕はありませんが。
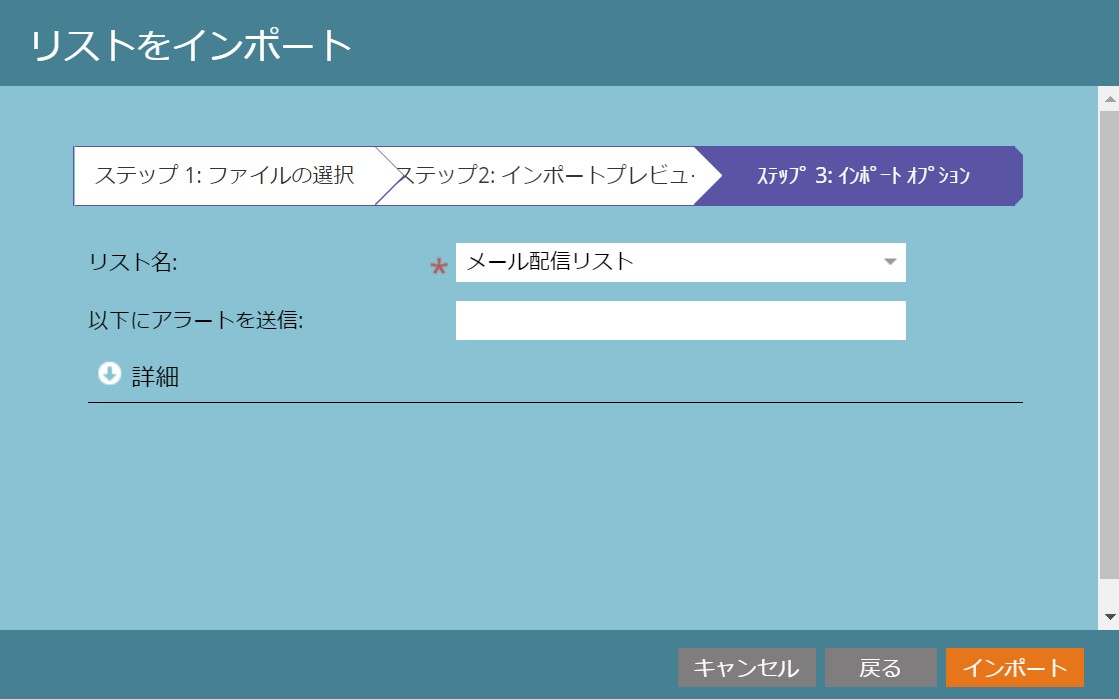
8. メールプログラムのコントロールパネルに戻ると、配信先の顧客数が増えているのがわかるかと思います。
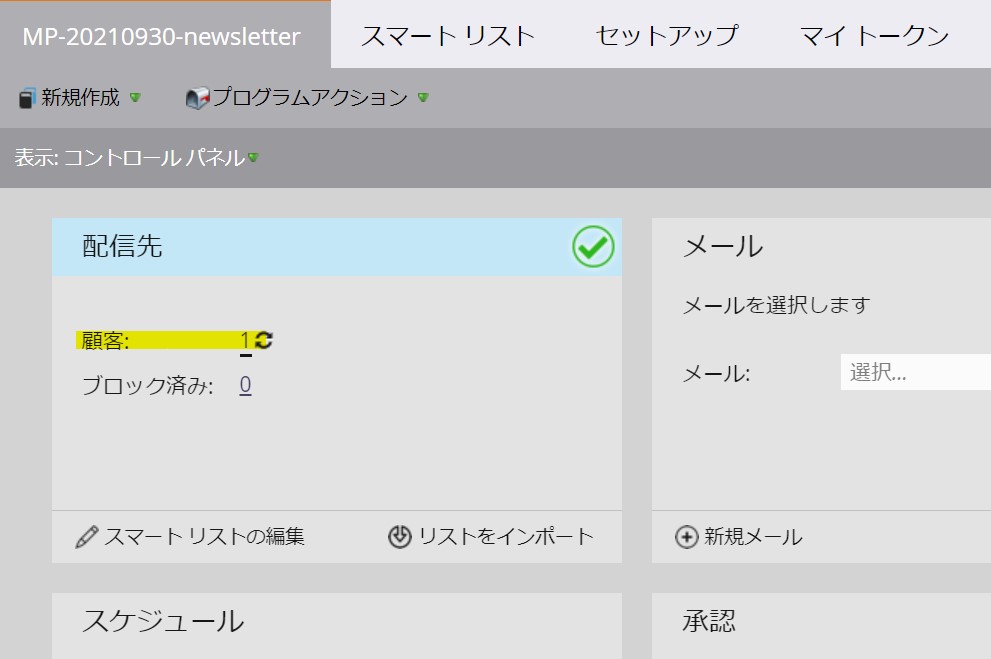
マーケティング用メールアセットを作成する手順
1. 次に、配信するメールを作成します。
コントロールパネル内「メール」の「新規メール」をクリックします。
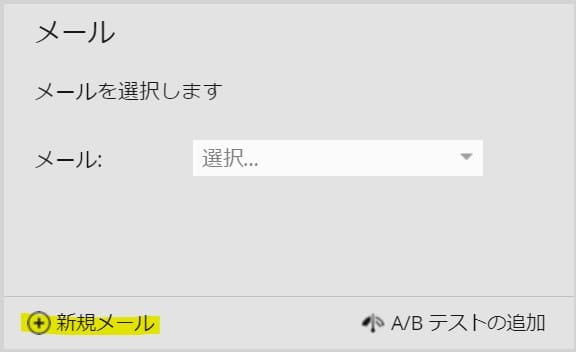
2. テンプレートピッカーが表示されるので、使用するテンプレートを選択し、メールアセットの名前を入力し、作成をクリックします。
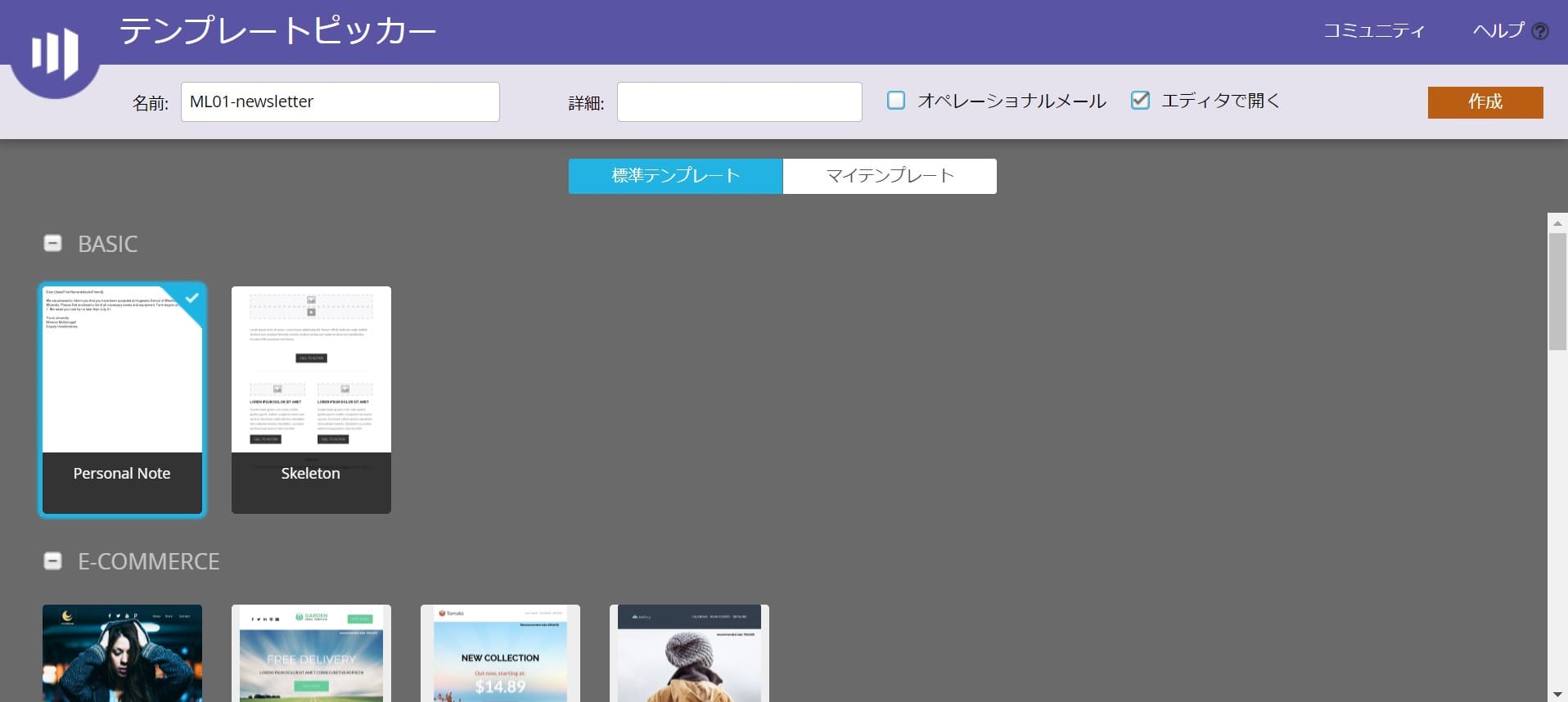
3. メールエディターが表示されるので差出人、件名、本文等を入力したら「承認して終了」をクリックします。
メール作成時に弊社で気を付けている点はこちらの記事からご覧ください!
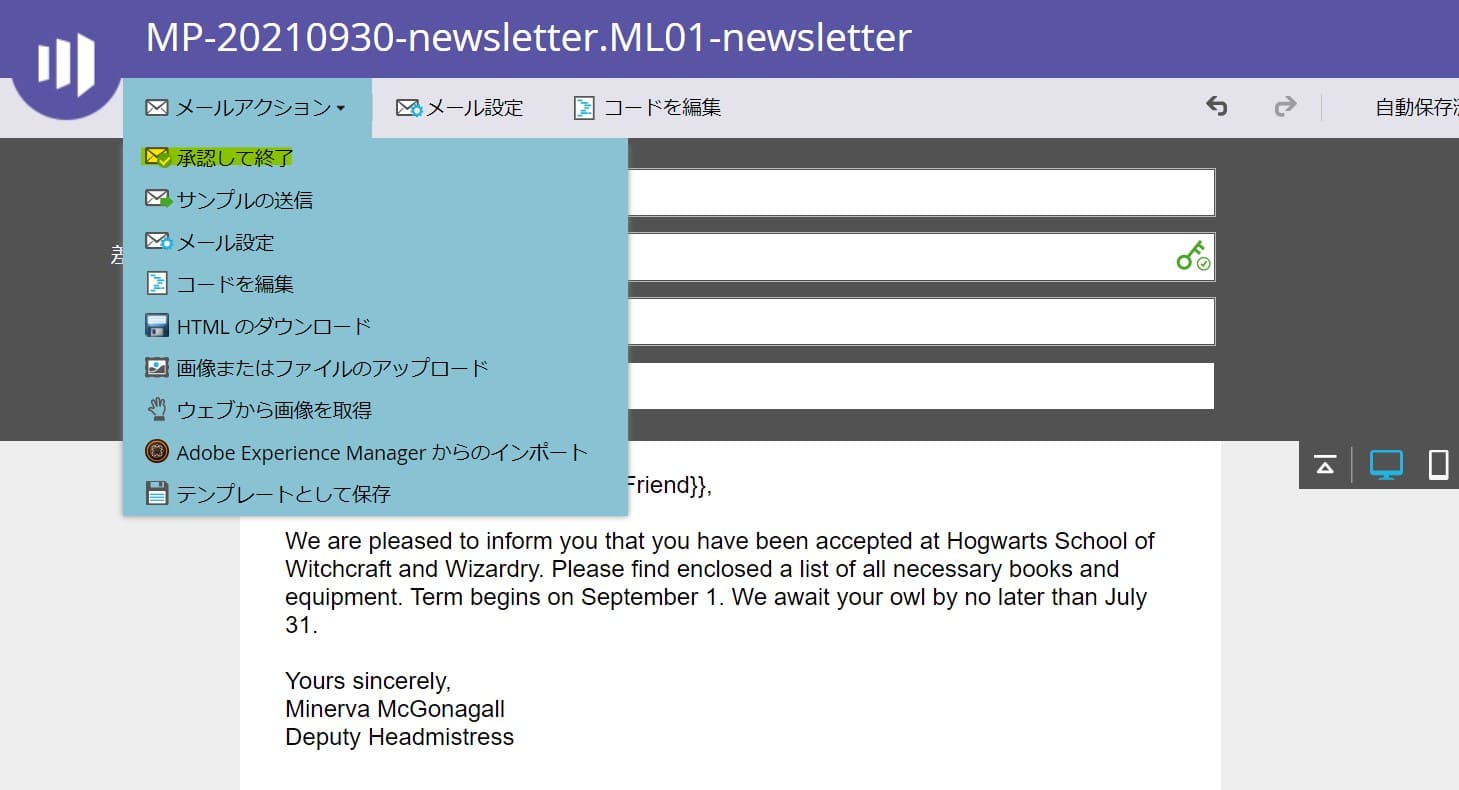
4. コントロールパネルに戻り、配信スケジュールを入力します。
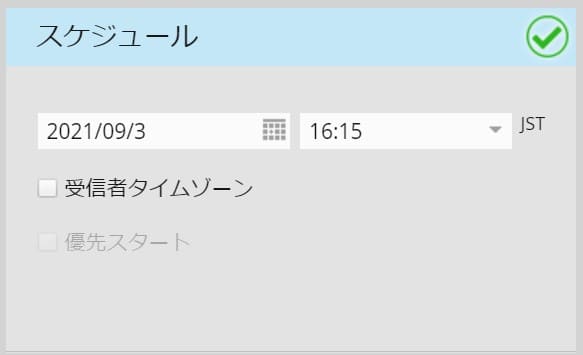
5. 最後にコントロールパネル内「承認」の「プログラムの承認」をクリックすると、完了です。
スケジュールされた日にちにメールが送信されます。
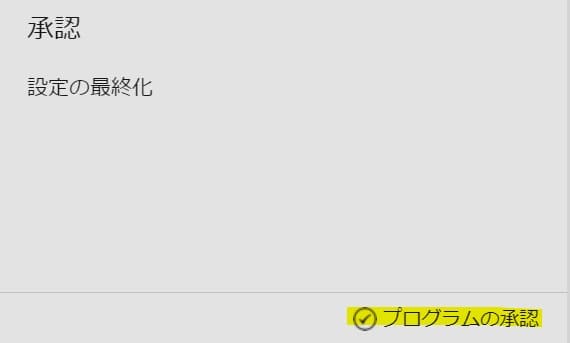
メールの配信後は効果測定もオートメーションでしてくれる
簡単にマルケトでのメールプログラムの作成方法をご紹介いたしました。
配信後はダッシュボードから簡易な配信レポートも見られます。
エンゲージメントの数字が高いとうれしいですね。
メールプログラムは、他のプログラム内にも配置して使用できるため一番基本的なプログラムになります。
最近では弊社は他プログラム内でのメール配信が主体になってきたため、メールプログラム単体で作成することは現状少ないですが、今回基本に立ち返ることで良い復習になりました。